Quick Manual Settings
Manually configure your mail client using the settings below:
|
RockN.host2- US - Houston (TX)
Secure SSL/TLS Settings (Recommended)
|
RockN.host2- US - Houston (TX)
Non-SSL Settings (NOT Recommended)
|
|||||||||||||||||||||
Note:The above SSL settings are for our RockN.Host1 (Special & most Starter Plans) servers. If you do not know which server you are on Contact Support.
|
RockN.host1- US - West (LA)
Secure SSL/TLS Settings (Recommended)
|
RockN.host1- US - West (LA)
Non-SSL Settings (NOT Recommended)
|
|||||||||||||||||||||
Note:The above SSL settings are for our RockNspace1 (Business & Corporate Plans) servers. If you do not know which server you are on Contact Support.
Step By Step Instructions
- From your I-Phone main screen click on Settings (or wherever Settings is located on your phone)
- Click on Mail, Contacts, Calendars
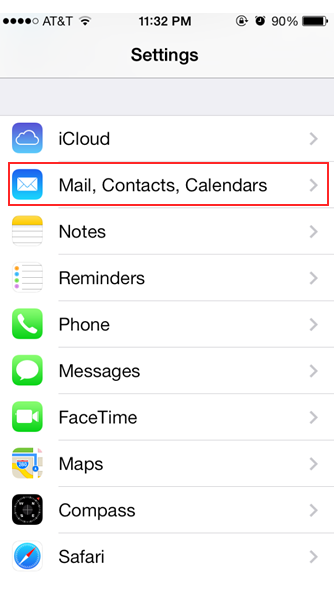
- Click Add Account
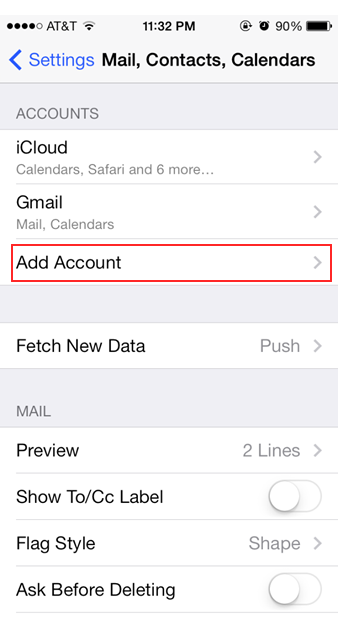
- On the next screen under choose Other
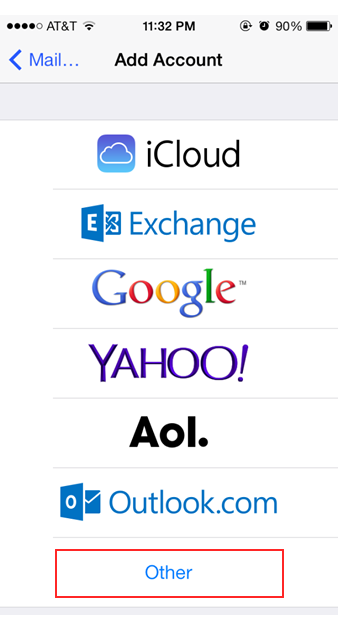
- Type your name in the Name field, your email in the Address field, your email password under Password field and finally a description for your convenience under the Description field.
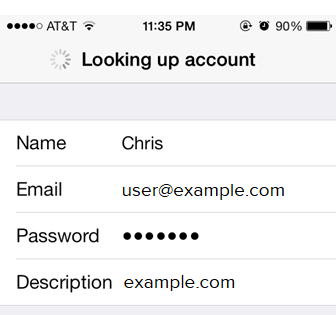
- On the next screen select IMAP (Multiple Devices Synchronized - Recommended) or POP (for 1 device) in the top heading for (IMAP/POP).
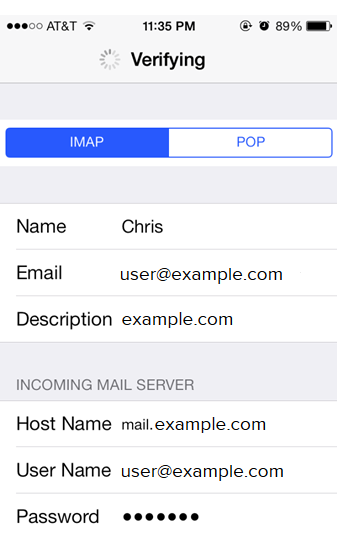
- Under Incoming Mail Server type in your registered domain name (ex. mail.example.com) in the Host Name tab or Use Settings at Top for SSL.
- The under Port based on which protocol you chose above (POP/IMAP)
- IMAP | Port 143 (Insecure Transport - No SSL function enabled)
- IMAP | Port 993 (Secure Transport - SSL function enabled)
- POP3 | Port 110 (Insecure Transport - No SSL function enabled)
- POP3 | Port 995 (Secure Transport - SSL function enabled)
- Type your email address in the User Name tab (ex something@example.com).
- Your email account password should already be filled in under the Password field if not enter it now.
- Under Outgoing Mail Server enter the exact same information as you did above in Incoming Mail Server (Host Name, User Name and Password)
- Then Under Port based whether you are choosing SSL or not:
- SMTP | Port 587 (Insecure Transport - No SSL function enabled)
- SMTP | Port 465 (Secure Transport - SSL function enabled)
- Click Save in the top right of this screen
- If the I-Phone prompts you that it cannot Verify the account click continue and wait for the phone screen to return to the Mail, Contacts, Calendars heading
- Under Accounts heading click on the Account Description that you just set up
- Then click on SMTP under Outgoing Mail Server and on the next screen under Primary Server click on your mail server address (mail.yourdomain.com)
- If Use SSL is ON/OFF use appropriate Port indicated above under Server Port, also make sure that Password is selected under Authentication then click Done at the top right and the screen. If any of these are not correct you WILL NOT BE ABLE TO SEND MAIL)
- You should go back one screen or return to main mail screen (if you were taken back one screen click on the Account Description that you entered for your mail accout when you set it up (It should be the button at the top left of your screen)
- Finally click on Advanced in your main mail account screen (right above Delete Account - Do not click that!)
- Under Incoming Settings heading if Use SSL is ON/OFF select appropriate PORT as indicated above under Server Port, and finally make sure that Password is selected under Authentication. (If any of these settings are wrong you WILL NOT BE ABLE TO RECEIVE MAIL). You also can set Delete from server to either (Never, Seven days or When removed from Inbox) to your preference of course this is optional.
- Done! You should now be able to send and receive email from your I-Phone.

